Account Security
Change Password
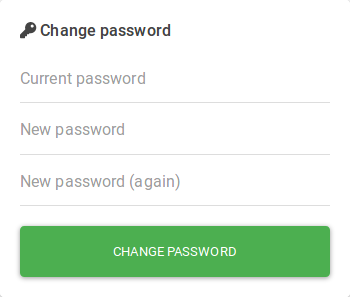 Type your current password and new password where prompted on the screen. You will need to type your new password twice. Press . If your current password is correct, you entered the new password correctly, and your new password meets the security requirements, your password will be updated.
Type your current password and new password where prompted on the screen. You will need to type your new password twice. Press . If your current password is correct, you entered the new password correctly, and your new password meets the security requirements, your password will be updated.
Change PIN
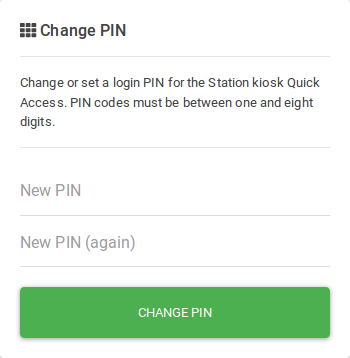 For more secure access when logging into the Station kiosk app, you may set a numerical PIN code between 1 and 8 digits in length. Enter the new PIN twice and press . To remove the PIN, leave both boxes empty and press .
For more secure access when logging into the Station kiosk app, you may set a numerical PIN code between 1 and 8 digits in length. Enter the new PIN twice and press . To remove the PIN, leave both boxes empty and press .
Setup 2-factor authentication
2-factor authentication, or 2FA, is the security practice of using a continually-changing code to make it much harder to hack in to an account. The Business Apps support TOTP, a common 2FA method. With 2FA enabled, you will be asked for a six-digit code in addition to your password. This code will be shown on an app on your phone or other device, and changes every 30 seconds.
Enable 2FA
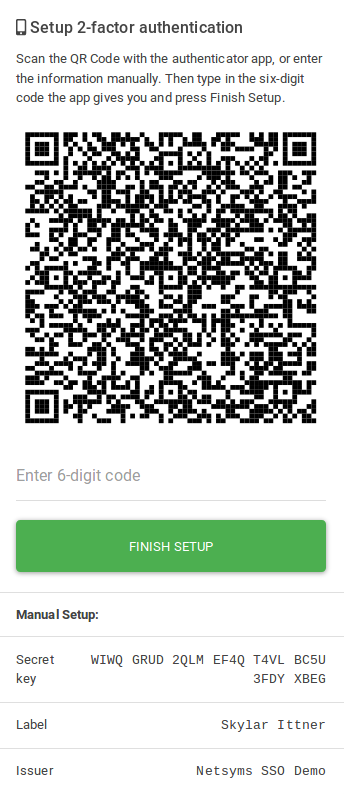 To setup TOTP 2-factor authentication, download an app such as Netsyms Business Mobile, andOTP, Authy, or Google Authenticator on your phone. In AccountHub, press , add the barcode with your mobile authenticator app, and press in AccountHub.
To setup TOTP 2-factor authentication, download an app such as Netsyms Business Mobile, andOTP, Authy, or Google Authenticator on your phone. In AccountHub, press , add the barcode with your mobile authenticator app, and press in AccountHub.
Disable 2FA
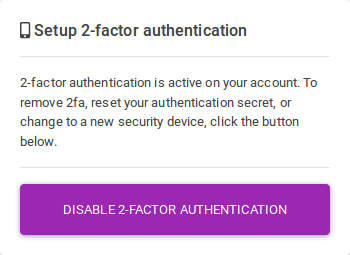 To disable 2FA, press from the Account options in AccountHub. If you are unable to log in due to not having a 2FA code, tech support can remove 2FA from your account for you.
To disable 2FA, press from the Account options in AccountHub. If you are unable to log in due to not having a 2FA code, tech support can remove 2FA from your account for you.